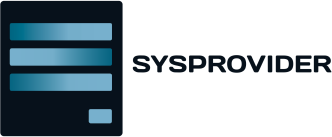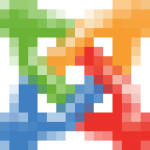¿Cómo importar y exportar productos en WooCommerce?
WooCommerce abre una infinita gama de posibilidades en las tiendas en línea, y tal vez también genera dudas sobre ciertos aspectos. Uno de ellos es cómo se realiza el proceso de importar y exportar nuestros productos.
Crear plantilla CSV para importar y exportar productos dentro de WooCommerce
La plantilla CSV está diseñada para tiendas de productos que quieran gestionar la importación y exportación en grandes cantidades, ya que es un proceso largo y que necesita tener cierto conocimiento. Así que, si tu tienda cuenta con menos de 50 productos, bastará con que hagas el proceso manual.
Ahora bien, si es una tienda grande deberás hacer este proceso con una plantilla ya que sin duda es lo mejor para gestionar este tipo de trabajos. El CSV no es más que un archivo donde se usan comas y tablas para separar datos y presentarlos para una posterior lectura.
El mismo WooCommerce tiene una plantilla prediseñada para que tu solo debas agregar datos que puedes descargar de manera directa desde su web(https://docs.woocommerce.com/wp-content/uploads/2017/06/wc-importer-sample-products.csv)
Luego de tener esta hoja descargada debes seguir estos pasos. Pero antes conozcamos algunos términos básicos sobre cómo rellenar el contenido que es pedido en la plantilla CSV.
Términos para rellenar los datos de la plantilla CSV de WooCommerce
Lo primero es entender cómo funciona la plantilla. El archivo tiene columnas y filas cada una de ellas representa un valor y a su vez un producto. Es decir, cada fila serán solo detalles del producto y es ahí donde te encuentras ciertos términos que te explicamos abajo:
- Fecha: Debes indicar con tu franja horaria la fecha exacta
- Valores: El número “1” lo utilizas para decir “Sí” y el número “0” cuando es “no”
- Coma: Todos los valores que indiques debes agregarles una coma (,)
- SKU: Solo deberás colocar el número completo sin indicar que es el SKU
- Imágenes: Debes incluir una URL con la imagen, no puedes añadir archivos de imagen a la plantilla CSV. Y tanto el nombre del archivo de imagen como la imagen que subas a un servidor para generar URL debe ser el mismo.
- Type: El tipo de producto puede ser simple o variado, esto es si luego el producto tiene variaciones
Los otros términos son bastante entendibles, y sencillamente son campos relacionados con el producto. Luego de esto vienen una serie de pasos.
Paso a paso como importar productos en WooCommerce
Cuando tenemos esto listo, llega el momento de importar y exportar productos dentro de WooCommerce. Para esto debes seguir una serie de 4 pasos sencillos y que sin duda te generará un resultado más rápido que hacerlo manual, sobre todo si hablamos de una gran cantidad de productos.
Paso 1: Exportar productos existentes para combinar
Por lo general debes tener una serie de productos ya existentes en la web, es por eso que lo primero es exportar estos productos a un archivo CSV para poder combinarlos con los nuevos.
Este paso es necesario si hay productos subidos en tu web, si en tu caso es para subir los productos totalmente nuevo, pues más sencillo, el proceso comenzamos en el paso 2. Más adelante te explicaremos cómo exportarlo.
Paso 2: Rellenar plantilla con productos nuevos
Con tu plantilla en blanco deberás colocar los datos que te son solicitados en su totalidad por cada producto que quieras agregar. Es un proceso lento, pero lo mejor es que con esa plantilla hecha solo deberás actualizar el archivo cuando quieras añadir nuevos y mantendrás ya una base de datos de productos en CSV.
Paso 3: Ir a wordpress
Luego de haber llenado tu plantilla CSV, debes ir a la página de administración de WordPress y ubicarte en Woocommerce. Buscas la pestaña que dice productos, se te desplegara otra lista y presionar en “todos los productos” dentro en tu pantalla veras la lista de productos si ya tienes algunos subidos.
Pero en la parte superior hay varias opciones, al lado de “añadir nuevo” verás una que dice “importar”, presiona sobre ella y sigue lo que indica el paso 4.
Paso 4: Importar a WooCommerce tu plantilla CSV
En importar se te abrirá la pantalla hacia la importación, verás que dice “importar productos desde un archivo CSV”, llegará el momento de subir tu archivo a WooCommerce, por así decirlo el mismo sistema te guiará en una serie de pasos con un asistente.
Recuerda seleccionar la opción “actualizar productos existentes” para que los que ya tengas subidos también sean actualizados según lo que tú quieras.
Paso 5: Seleccionar opciones de importación
Cada columna que llenaste ahora te saldrá de forma definida en diferentes opciones en la pantalla, debes seleccionar e indicar cuáles fueron las que rellenaste para que WooCommerce las lea y pueda interpretar en la subida de productos.
Presionamos en aceptar y el sistema realizará la importación en poco tiempo tendrás todos tus productos en la web y llegará el momento de hacer ajustes finales para empezar a vender. Ahora veamos cómo puedes hacer la exportación de productos. Una vez importados siempre podras ordenar los productos.
Paso a paso exportar productos con plantilla CSV en WooCommerce
Si en tu caso tienes productos subidos y deseas añadirlo a tu plantilla CSV debes hacer una exportación de los mismos. Para esto solo debes seguir una serie sencilla de pasos.
Paso 1: Ir a WordPress y entrar en WooCommerce
Lo primero es acceder al panel de administración de WordPress de tu tienda WooCommerce. Navega hasta la pestaña «Productos» en el menú lateral y haz clic en ella. En la subpestaña «Productos», verás varias opciones en pantalla. Entre ellas la de “Exportar”
Paso 2: Exportar productos
Anteriormente hiciste clic en “Importar”, ahora haz clic en «Exportar». Se abrirá la página de “Exportar Productos”. De nuevo un asistente te guiará, aquí puedes personalizar la exportación según tus necesidades.
Entre estas personalizaciones tenemos por ejemplo en el campo «Columnas», puedes seleccionar las columnas que deseas incluir en la exportación. Puedes elegir entre las opciones predeterminadas o crear columnas personalizadas.
Si necesitas filtrar los productos para exportar sólo un subconjunto, puedes utilizar los filtros disponibles en la sección «Filtrar productos».
Paso 3: Generar CSV
Luego para finalizar en el campo «Formato de exportación», selecciona «CSV». Haz clic en el botón «Generar archivo de exportación» para comenzar la exportación.
Si todo es exitoso se te generará un archivo CSV con los productos exportados que ahora podrás usar para combinar con los nuevos o sencillamente editar los existentes.
El proceso de importación y exportación en Woocommerce puede resultar complicado, pero sin duda a largo plazo te aportará muchos beneficios para poder tener tu tienda actualizada y siempre con los productos reales a la venta.