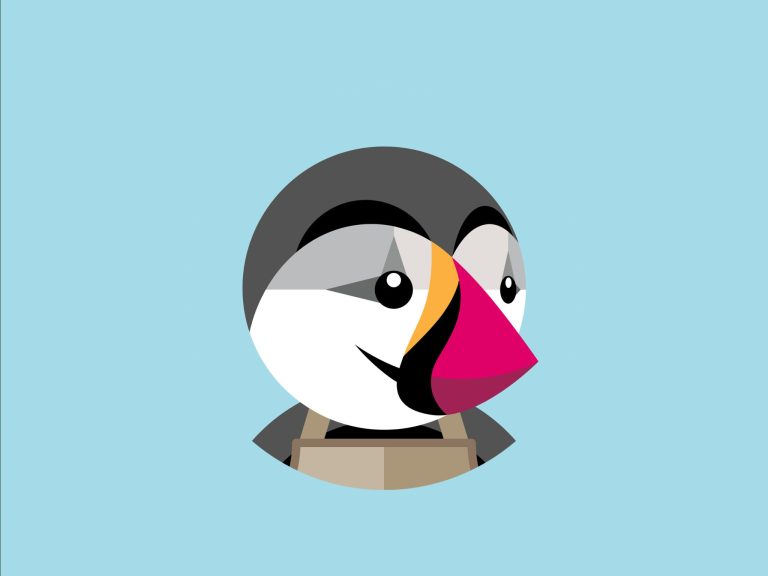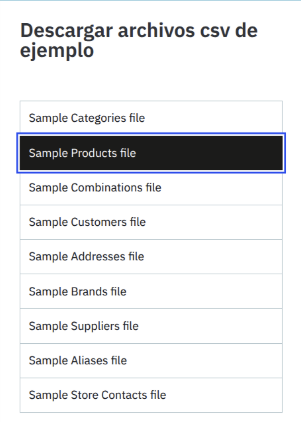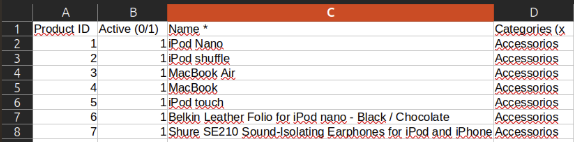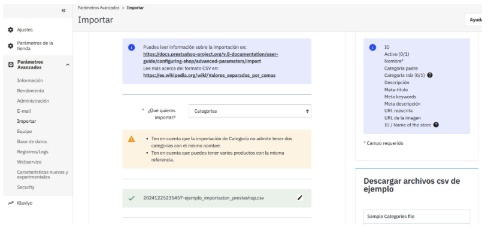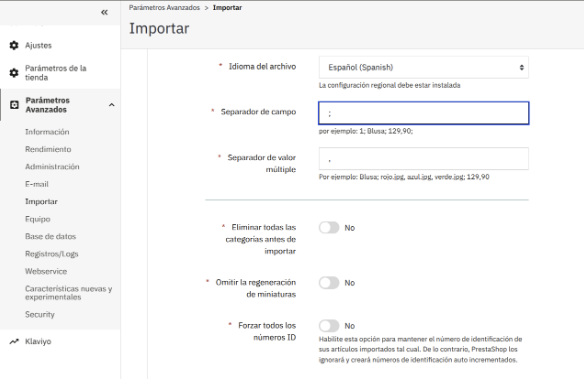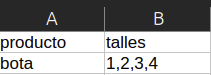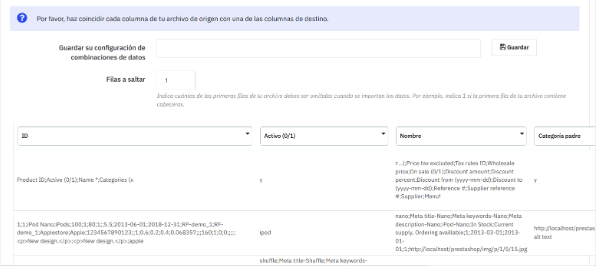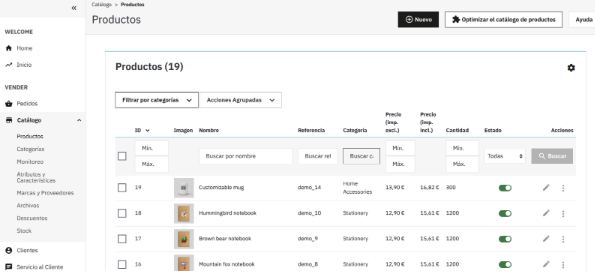Cuando tienes un catálogo extenso en tu tienda online, subir cada producto manualmente desde el Back Office de PrestaShop puede convertirse en una tarea tediosa y poco eficiente. Para resolver este problema, PrestaShop ofrece una solución práctica: la importación masiva de productos mediante un archivo CSV. Esta herramienta permite gestionar grandes volúmenes de productos de forma rápida y sencilla, optimizando el tiempo y esfuerzo en la administración de tu ecommerce.
¿Qué es un archivo CSV?
Es un formato de archivo que guarda datos en texto plano, en dónde cada línea es un registro y las columnas están separadas por las comas. Pero… ¿Por qué usamos este tipo de archivo en lugar de utilizar, por ejemplo, una hoja de cálculo?
A continuación, te explicamos las principales características de este tipo de archivo y por qué es la mejor opción:
- Es fácil de leer y editar, pudiéndose abrir en herramientas como Excel, Google Sheets o editores de texto.
- Los campos se delimitan de forma muy sencilla y efectiva, utilizando las comas.
- Este tipo de archivo es simple y ligero, lo que lo convierte en una excelente opción a la hora de transferir datos.
- Destaca por su gran compatibilidad, ya que puede utilizarse en una amplia variedad de plataformas. En nuestro caso, es la opción ideal para integrarse perfectamente con PrestaShop.
A continuación, un ejemplo de un archivo CSV para que entiendas cómo funciona:
ID,Nombre del producto,Precio,Cantidad
1,Camiseta Roja,10.00,100
2,Zapatos Deportivos,50.00,50
La primera línea la utilizamos para los encabezados (ID, Nombre del producto, Precio y Cantidad), representando una columna cada valor que está separado por una coma. En las siguientes líneas, que vendrían a ser las filas, se rellena en los campos el valor para cada columna. En este caso, cada línea representa un producto.
La lógica de un archivo CSV es muy similar a las celdas, filas y columnas de Excel, haciéndolo de una forma mucho más simple a través de las comas y las líneas.
Preparar el archivo CSV
Para crear el archivo utilizaremos una herramienta de hojas de cálculo, como puede ser Microsoft Excel, Google Sheets o LibreOffice Calc.
En nuestro caso utilizaremos esta última para explicar este instructivo.
Como guía podemos utilizar el archivo de ejemplo que tiene PrestaShop, el cual podemos encontar en el backoffice de nuestra web dirigiéndonos a:
Parámetros Avanzados > Importar
Ahora, en la sección a la derecha Descargar archivos csv de ejemplo, hacemos click en Sample Products file y se nos descargará el archivo de prueba products_import.csv.
Podemos abrir el archivo CSV con algún programa de hojas de cálculo, como los mencionados anteriormente, y encontraremos un documento con numerosas columnas. Sin embargo, no es necesario completar todos los campos; solo los obligatorios, que están marcados con un asterisco. Por ejemplo, el campo Name* es imprescindible. A continuación, te explicamos el significado de los principales campos que encontrarás en este archivo:
- Product ID: Podemos indicar el número de identificación que tendrá nuestro producto, pero no es necesario completarlo, ya que PrestaShop lo generará de forma automática si dejamos el campo vacío.
- Active: Con los valores 0 (desactivado) y 1 (activado), le indicaremos el estado de nuestro producto.
- DName: Nombre del producto.
- Categories: Aquí se incluyen las categorías a las que quieres asociar el producto. En la columna x pondrás la primera categoría y si quieres asociar el producto a otras categorías, puedes usar las columnas siguientes (y, z).
- Price tax excluded: Es el precio del producto sin impuestos.
- Tax Rules ID: En el caso de que tengas diferentes tipos de impuestos definidos en tu PrestaShop, puedes indicar cuál quieres que se aplique especificando su ID.
- Whosale price: Es el precio del coste del producto.
- Discount ammount: Cantidad de unidades para aplicarle un descuento al producto.
- Discount percent: El porcentaje de descuento se aplica al precio.
- Discount from: Fecha de inicio del descuento.
- Discount to: Fecha de fin del descuento.
- Reference: Es el código de referencia del producto.
- Manufacturer: Nombre del fabricante.
- EAN13: Código de barras EAN-13 del producto.
- Quantity: Es la cantidad que tiene disponible el producto.
*NOTA: Los nombres de los campos en el archivo CSV pueden ser personalizados, no es necesario que sigan un formato específico. Más adelante, durante el proceso de importación en PrestaShop, tendrás la oportunidad de asignar y especificar qué representa cada campo.
Una vez que hayamos preparado todos los productos, será necesario exportarlos a un archivo CSV.
Si estás utilizando LibreOffice Calc, este proceso es muy sencillo:
Dirígete a la opción Archivo>Guardar como
En el Explorador de archivos de tu sistema, elige el formato CSV para guardar el archivo (es posible que aparezca con el nombre Texto CSV o Valores separados por comas).
De esta forma, tu archivo estará listo para ser importado en PrestaShop.
Importación en PrestaShop
A continuación, en el backoffice o panel de administración de nuestra tienda, seguimos estos pasos:
- Dirígete a Parámetros avanzados > Importar.
- En el campo que pregunta ¿Qué quieres importar?, selecciona la opción Productos.
- Por último, sube el archivo CSV que preparaste previamente.
De esta manera, estarás listo para configurar la importación y cargar todos los productos de manera masiva en tu tienda.
Tras subir el archivo CSV, desplázate hacia abajo (haz scroll) y encontrarás las siguientes opciones que te permitirán configurar el proceso de importación:
- Idioma del archivo: Puesto que lo hemos hecho en español, lo dejamos cómo está.
- Separador de campo: En nuestro caso los campos estarán separados con comas (,), por lo que quitaremos el punto y coma (;) y dejaremos la coma.
¿Por qué nos pone como valor por defecto el punto y coma? En otros casos se utiliza para diferenciar la separación de campos de la separación de los valores de un mismo campo. Por ejemplo, tenemos el campo producto y talles. El primer campo tendrá un solo valor, que será el nombre del producto, pero el segundo contendrá varios valores, que serán los talles de ese producto.
En la siguiente imagen te pongo un ejemplo claro:
En un CSV se vería así:
producto;talles
bota;1,2,3,4
- Elimina todas las categorías antes de importar: Esta opción por defecto está desactivada y debes dejarla desactivada, a menos que sí desees borrar las categorías.
- Omitir la regeneración de miniaturas: Si la activas te ahorrarás tiempo en la importación, ya que PrestaShop no generará de forma automática miniaturas para las imágenes.
- Forzar todos los números ID: Si deseas que los productos importados mantengan los mismos números de ID que tenías en el archivo CSV, simplemente activa la opción “Mantener los IDs del archivo CSV”. Esto garantizará que los productos importados se asignen a los mismos IDs que ya estaban en tu archivo.
Si prefieres que PrestaShop genere nuevos IDs automáticamente para los productos, no actives esta opción y el sistema asignará un ID único a cada producto durante el proceso de importación.
Una vez completados estos campos le damos a “Siguiente paso”.
Es el momento del Mapeo de los campos:
Indicaremos a PrestaShop a qué corresponde cada campo, utilizando los desplegables que se encuentra al inicio de cada columna de datos.
Una vez hecho, si lo hacemos correctamente, PrestaShop nos avisará que la importación se ha realizado correctamente.
Verificar resultados
Para comprobar cómo se ha hecho la importación, en Catálogo > Productos veremos cómo se han agregado a nuestra tienda los que hemos importado:
Problemas comunes
Si la importación te está dando problemas a continuación te indico cuáles suelen ser las causas más comunes:
- Se ha indicado un separador distinto de columnas y/o de valores de campos al que se está utilizando en el CSV. Ejemplo, estamos separando los campos / columnas por comas y le hemos indicado en PrestaShop que la separación es por punto y coma.
- Imágenes muy pesadas.
- Revisar permisos de las carpetas dónde están subiendo las imágenes.
- Las categorías que se indican en el CSV ya deben existir previamente en PrestaShop.
- Asegurarse que el archivo que se está importando es un CSV