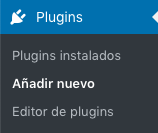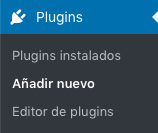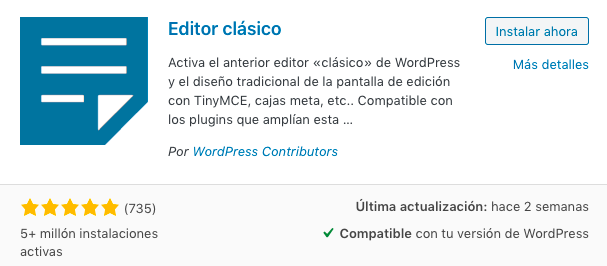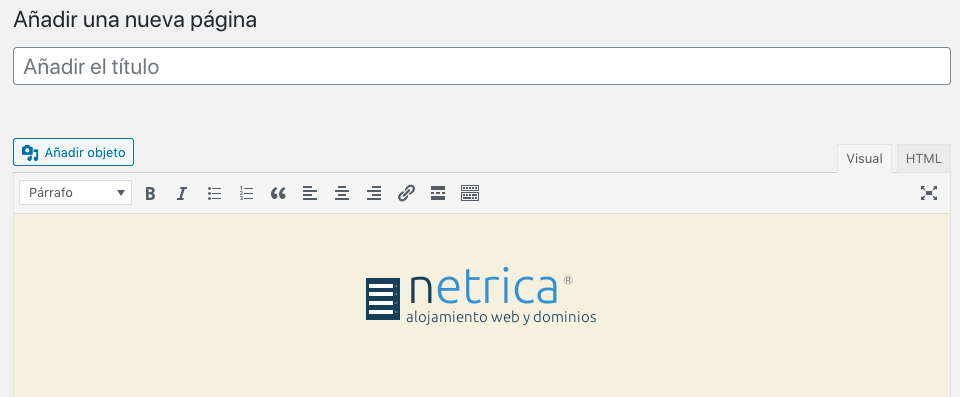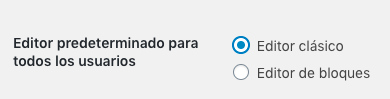¿Cómo funciona el nuevo editor Gutenberg?
El editor Gutenberg funciona a base de bloques y permite modificar tanto las páginas como las entradas de forma modular, arrastrando el contenido y editandolo de forma visual. Está pensado para los usuarios que no tienen gran idea de lenguajes técnicos y prefieren lo sencillo e intuitivo.
¿A qué se debe el nombre de este editor?
El editor Gutenberg fue nombrado de esta manera en muestra de conmemoración para Johannes Gutenberg, inventor de la imprenta moderna a mediados del siglo XIV.
Para la tranquilidad de las personas que todavía son reacias a trabajar con el nuevo editor de WordPress (Gutenberg), el editor clásico es un plugin oficial de WordPress y será totalmente compatible y mantenido hasta por lo menos el año 2022, siendo renovado y actualizado el tiempo que sea necesario después de esta fecha.
Así se verán tus páginas o entradas con el editor Gutenberg:
En este instructivo te vamos a guiar paso por paso para que puedas volver a trabajar con el editor clásico de WordPress.
Pasos para activar el editor clásico en WordPress
1- Lo primero que deberás hacer, será acceder al panel administrativo de tu WordPress.
2- Desde el menú lateral izquierdo de tu panel administrativo, localiza el apartado “Plugins” y haz click sobre el mismo. Acto seguido se abrirá un desplegable en la parte inferior, entre las opciones haz click en “Añadir Nuevo”.
3- En la parte superior derecha de tu pantalla, verás una caja de búsqueda desde donde podrás localizar todo tipo de plugins. En este caso, debemos buscar el plugin llamado “Editor Clásico. Una vez que lo hayas encontrado, deberás pulsar sobre el botón llamado “Instalar ahora”.
4- Una vez que el plugin esté instalado, aparecerá una opción que te permitirá “Activarlo”, pulsa sobre el botón “Activar” para que este plugin comience a funcionar.
5- ¡Y listo! La instalación de tu editor clásico estaría completa. No hace falta realizar ningún paso adicional ya que al activar este plugin, el antiguo editor queda relevado y tu sitio web comenzará a trabajar con el editor clásico instalado.
Así se verán tus páginas o entradas con el editor clásico:
Si en un futuro deseas volver a trabajar con el editor de bloques, podrás seleccionarlo para que vuelva a aparecer de forma predeterminada accediendo desde el menú lateral izquierdo de tu panel administrativo, a la opción Ajustes -> Escritura. En la siguiente pantalla verás una opción llamada “Editor predeterminado para todos los usuarios”, simplemente pulsa sobre la opción “Editor de bloques” y guarda los cambios realizados.