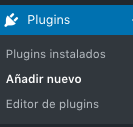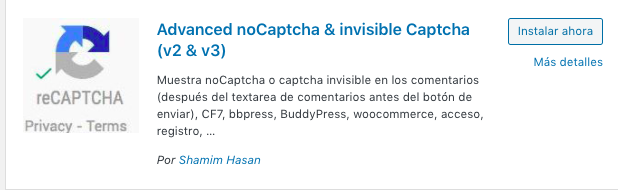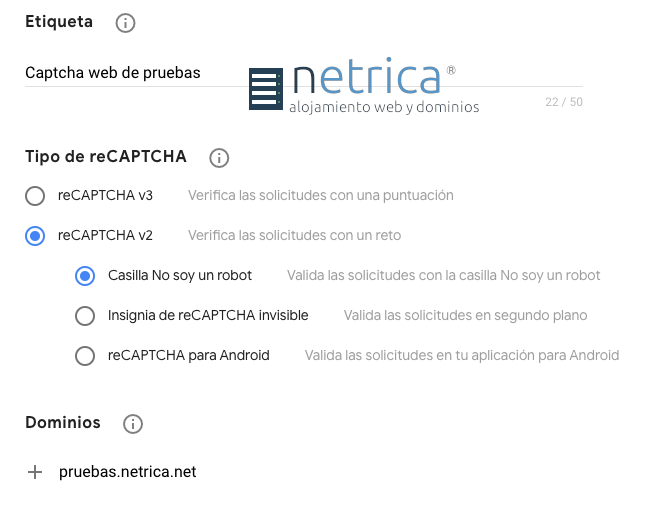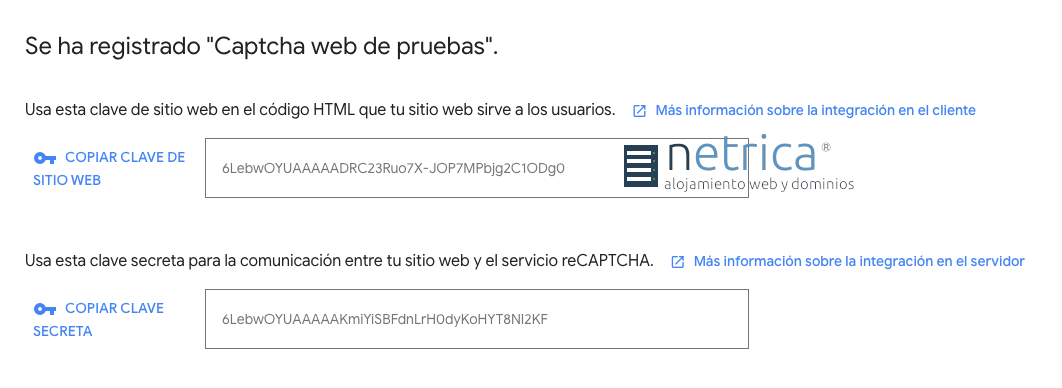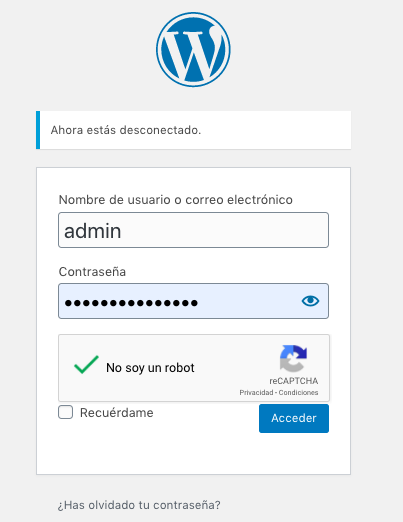En este instructivo te vamos a explicar cómo instalar y configurar un plugin reCaptcha v2 en WordPress. El plugin que utilizaremos en este caso, se llama “Advanced noCaptcha & invisible Captcha”. Esta función permite añadir un apartado de verificación “Yo no soy un robot” en las secciones que le indiquemos, como por ejemplo, en la pantalla de acceso a WordPress, en la pantalla de solicitud de recuperación de contraseña, en la sección de comentarios del blog, entre otras muchas secciones.
¿De qué sirve instalar un plugin reCaptcha en WordPress? Esta función permite controlar la veracidad de la identidad de los usuarios y de esta manera rechazar el posible envío de solicitudes spam e intentos de acceso forzados.
Pasos para saber cómo instalar y configurar un plugin reCaptcha v2 en WordPress
1- Accede al panel de administración de tu WordPress, y localiza desde el menú lateral de tu pantalla, la opción “Plugins“. Haz click sobre ella y una vez se abra el contenido, pulsa sobre la sección “Añadir nuevo“.
2- Desde el buscador localizado a la derecha de la siguiente sección, escribe “Advanced noCaptcha & invisible Captcha”. Cuando lo visualices en pantalla, pulsa sobre el botón “Instalar ahora” y por último, activalo.
***Para completar la configuración del plugin, tendremos que añadir unas claves (códigos) que podremos conseguir de esta manera:
- Accede desde tu navegador a tu cuenta de google. (Si no tienes una cuenta creada, deberás crearla)
- Una vez tengas la cuenta abierta, abre el siguiente enlace: https://www.google.com/recaptcha/intro/v3.html
- Haz click sobre el botón «Admin console» localizado en el apartado superior derecho de la pantalla.
- Para añadir una nueva configuración Captcha, pulsa sore el botón (+).
- Rellena los datos que te solicitan en el siguiente apartado:
- Etiqueta: nombre interno para identificar las diferentes configuraciones Captcha que tengas creadas.
- Tipo de reCAPTCHA: Selecciona la opción reCaptcha v2 y marca la opción “Casilla No soy un robot“.
- Dominios: escribe el nombre de tu dominio.
- Por último, acepta las condiciones del servicio de reCAPTCHA y haz click sobre el botón «Enviar».
En la siguiente pestaña, aparecerán las calves que deberás utilizar en el apartado de configuración del plugin instalado en WordPress.
3- Accede nuevamente al panel administrativo de WordPress y localiza desde el menú lateral, la opción “Ajustes”. Una vez pulses sobre este apartado, se abrirá un sub-menú. Localiza y accede a la opción “Advanced noCaptcha & invisible captcha”.
En este apartado, podrás configurar las opciones del plugin:
Versión: selecciona la opción V2 “No soy un robot”.
Clave del sitio y clave secreta: en estos campos deberás insertar las claves creadas en el paso anterior.
Formularios activos: desde aquí podrás seleccionar las secciones en las cuales deseas insertar el campo “Yo no soy un robot”.
Termina de configurar otros ajustes del plugin y guarda los cambios.
¡Y listo! Ahora aparecerá una casilla de verificación en cada apartado indicado en la configuración del plugin.